Memulai microsoft office word 2010
Untuk memulai atau menjalankan Microsoft Word (Win 8/10), ikuti langkah berikut ini :
1. Klik tombol start pada taskbar
2. Klik kanan dan pilih all apps
3. Cari menu Microsoft Office
4. Kemudian pilih Ms. Office 2010
5. Tunggu beberapa saat hingga muncul tampilan layar word
AREA KERJA MS. OFFICE 2010
KETERANGAN :
A. Customize Quick Access Toolbar
B. Title bar
C. Minimize/maximize, restore down, close
D. Menu bar
E. Toolbars
F. Cursor
G. Textarea
H. Ruler
I. Scroll
J. Status bar
MENGATUR TAMPILAN LAYAR
Word 2010 menyediakan berbagai bentuk tampilan yang dapat diatur sesuai dengan yang kita inginkan. Untuk memilih dokumen dilakukan dengan memilih ikon bentuk tampilan yang berada di sebelah kanan baris status atau bisa juga dengan memilih menu view di dalam group document views.
MENGAKTIFKAN RULER DAN GRIDLINES
1. Klik menu view
2. Pada bagian show, beri tanda checkmark pada ruler/gridlines
MEMBUAT DOKUMEN
1. Klik menu file
2. Klik new dan kotak dialog New Document pun akan muncul
3. Klik Blank Document atau shortcut ctrl+n
4. Klik create
MENYIMPAN DOKUMEN
1. Klik menu file
2. Pilih save/save as
3. Pada save as pilih ekstensi yang diinginkan
4. atau shortcut ctrl+S
MEMPROTEKSI DOKUMEN
Proteksi dilakukan apabila ingin melakukan penggunaan hak akses untuk membuka dokumen yang kita buat, sehingga dokumen nantinya hanya dapat dibuka dengan cara sebagai berikut:
1. Klik menu file
2. Pilih info
3. Pada bagian permission, klik protect document
4. Klik encrypt with password
5. Ketikan password, misalkan informatika15
6. Pilih OK
7. Konfirmasi kembalik password yang telah dimasukkan
8. Klik OK
MENUTUP DOKUMEN
1. Klik menu file
2. Pilih close
3. atau bisa dengan shortcutnya ctrl+W
FUNGSI DASAR MS. WORD
Kali ini saya membahas tentang fungsi-fungsi dasar untuk membuat dan mengelola dokumen. Tampilan dari dokumen yang dibuat menggunakan fitur cover page.
Berikut langkah-langkahnya :
1. Buat dokumen baru, klik file -> new -> blank document -> create
2. Simpan dokumen dengan format yang diperlukan
3. Untuk membuat cover page, klik menu insert -> cari sub menu cover page -> pilih model yang digunakan (contoh: model austin)
4. Dalam Cover page ada 2 komponen yang didiisi, komponen ke-1 mengenai data diri anda sedangkan komponen ke-2 menuliskan pada paragraph pertama mengenai pemahaman anda apa itu teknologi informasi dan bagaimana perkembangannya saat ini, dan paragraph kedua mengenai motivasi anda memilih prodi IF.
5. Untuk mengubah tampilan background dari halaman cover dapat dilakukan dengan cara : klik menu page layout -> page color -> pilih warna yang diinginkan
6. Untuk pengaturan line spacing, klik menu ribbon paragraph à line spacing and paragraph -> pilih sesuai format yang dinginkan
7. Untuk mengganti warna dari masing – masing komponen yang ada dalam cover page dapat dilakukan dengan cara klik objek yang akan diganti, misalkan dalam hal ini objek mengenai data diri anda,
8. Klik Menu Bar Format (Text Box Tools) à Pilih warna yang akan diganti, begitupun untuk mengubah objek







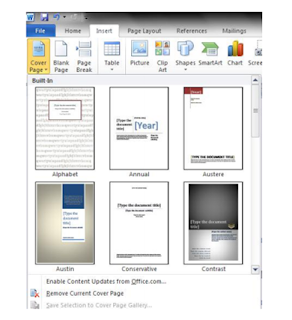




No comments:
Post a Comment